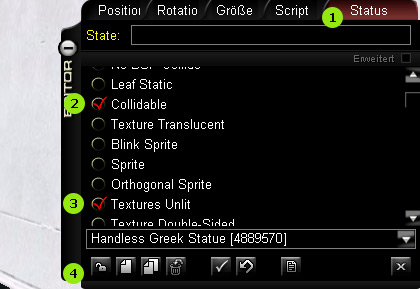Öffne das Einrichtungstool
- Klicke mit der rechten Maustaste auf das Objekt
- Es geht ein Fenster auf in dem Du auf "Eigenschaften" klickst (1)
- Nun kannst Du das Objekt im Einrichtungstool bearbeiten
- Oben hast du 5 Karteikarten (Position, Rotation, Größe, Script, Status) (1)
Position
Mit Position änderst Du die Position des Objektes (2). Benutze die Pfeile (2) in der Mitte oder gebe die Koordinaten in den 3 Eingabefeldern (2) oben ein.
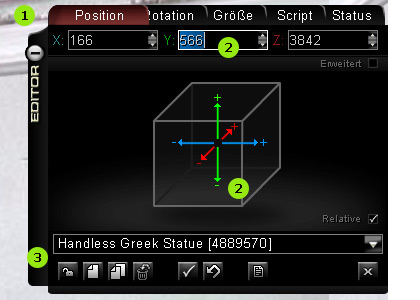 Oder
Oder
Du klickst auf das Objekt mit der rechten Maustaste und wählst "Ort" aus.
Dann kannst Du das Objekt mit der Maus platzieren.

- Objekt horizontal bewegen: Maus bewegen
- Objekt vertikal bewegen: SHIFT + STRG + MAUSBEWEGUNG
- Objekt drehen: MAUSRAD
Rotation
- Mit Rotation kannst Du das Objekt drehen (3), benutze die Pfeile (5) in der Mitte oder gebe den Winkel in den 3 Eingabefeldern (4) oben ein.
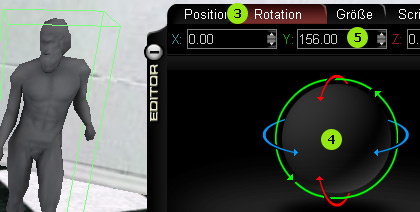 Größe
Größe
Um die Größe des Objekts zu bearbeiten, wähle die dritte Karteikarte im Einrichtungstool aus. Hier gilt selbiges wie oben, Größe in Zahlen eingeben oder mit den Pfeilen ändern.
Oder
SHIFT+MAUSRAD
Script
Auf der Karteikarte "Script" im Einrichtungs-Tool kannst Du dem Objekt verschiedene Funktionen zuweisen.
Dazu lese .
Status
Auf der Karteikarte "Status" (1) im Einrichtungs-Tool kannst Du dem Objekt Eigenschaften zuweisen.
Aktiviere bei unserem "Statue" Beispiel die Eigenschaft "Collidable" (2), damit die Statue wie im richtigen Leben nicht durchgehbar ist.
Zusätzlich könntest du die Eigenschaft "Textures Unlit" (3) aktivieren falls Dir die Statue zu dunkel ist. Diese Eigenschaft verleiht dem Objekt mehr Licht und Kontrast.
Klicke anschliessend auf den Speichern Button (4) (Unten Links) im Einrichtungs-Tool.
Damit wäre Dein erstes Objekt erstellt.